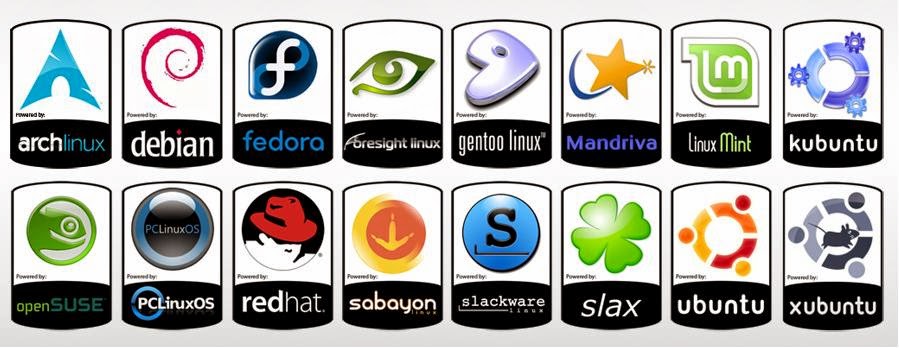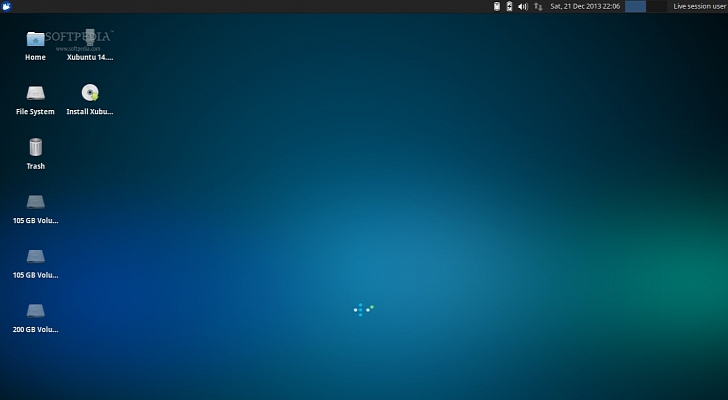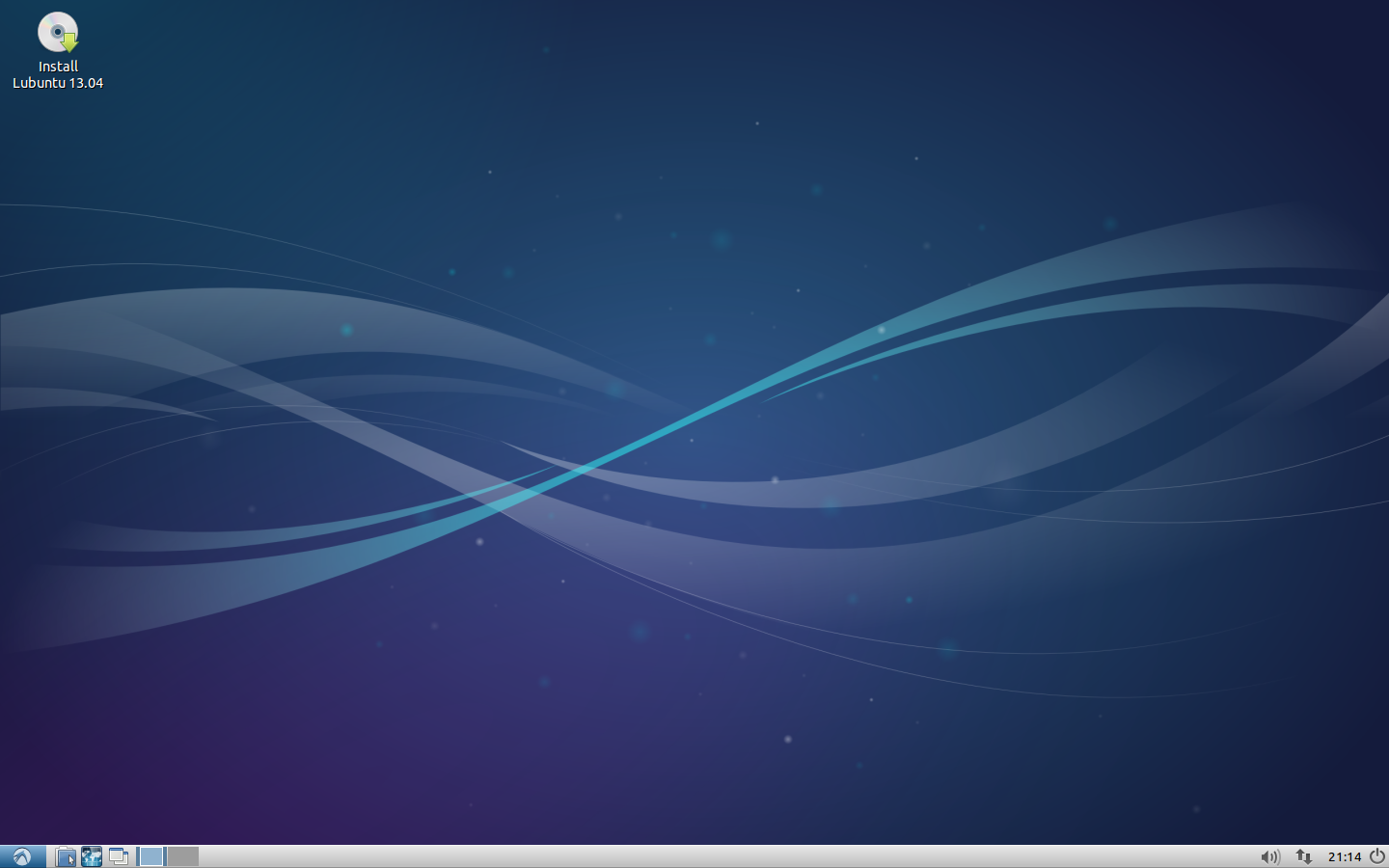Esta nova versão será apresentado em Linux Mint 17 "Qiana" prevista para o final de Maio e depois será portado para LMDE Update Pack 9.
Aqui está um breve resumo de algumas das coisas novas no Cinnamon 2.2.
Oque há de novo para os usuários.
Configurações mais detalhado.
Isto permitiu-nos para remover a chave entre os modos normais e avançadas e mostrar todas as configurações de todo o tempo.
Screensaver e Gerenciador de Energia.
As configurações para o Screensaver e para gerenciamento de energia eram muito confuso. Algumas definições foram ausente, os outros não foram apresentadas de forma clara e alguns foram descritos de uma forma que levou a acreditar que trabalhou de forma diferente do que realmente fez.
Configurações de gerenciamento de energia e screensaver foram completamente renovada em 2,2 com uma separação clara entre o que se relaciona com a tela de bloqueio e que pertence a gerenciamento de energia.
Brilho também foram melhorados, as definições em falta adicionado ea apresentação geral foi revisto.
Configurações do Teclado e opções Regionais.
O módulo de Configurações regionais foi removido por completo, com exceção de layouts de teclado, que foi transferida para o módulo de configurações de teclado.
Isto é consistente com outros ambientes de trabalho, como MATE e Xfce e permite distribuições projetar suas próprias ferramentas de gestão local cross-DE, com forte integração com a sua exibição e gerenciadores de pacotes.
Configurações de Data e Hora.
O módulo de data e hora inicial foi trazido de volta, usando o kit de políticas e definição de data para todo o sistema.
Opções como "relógio Use 24 horas" também foram adicionados e não se aplicam apenas a applet de calendário de Canela e relógio desklet, mas também para o screensaver.
Hot Corners e HUD
Funcionalidade de encaixe de Cinnamon e gestão de espaço de trabalho são bastante único.Eles podem ser muito avançado para os usuários novatos, mas eles são ótimos uma vez que você está acostumado a eles. Com isso em mente, é importante para aumentar a conscientização do usuário sobre essas ferramentas, mas sem entrar em seu / sua maneira, e também é importante não confundir o usuário, ativando-os por acaso.
O HUD é agora menos intrusivo e só deve aparecer se você arrasta uma janela muito perto da borda. Tão legal quanto tirando pode ser, você não precisa ser lembrado sobre isso toda vez que você está um pouco lento se movendo em torno de uma janela.
Corners Hot receberam melhores configurações. Para cada canto que você agora pode definir se a reagir em foco, no ícone clique, ou em ambos.
O módulo de Hot Corners também é menos confuso e mais detectável que antes. Isto permitiu-nos para desativar o canto superior esquerdo quente por padrão, que foi muitas vezes desencadeada por acidente por pessoas que não estavam familiarizados com ele.
Applet funções e Icones Systray.
As versões anteriores do Canela veio com uma lista codificada de ícones da bandeja para se esconder. Ícones como a pessoa certa para o Network Manager, ou Banshee eram normalmente escondida como sua funcionalidade já estava coberta pela rede e som applets.
Em Cinnamon 2.2, esta lista se foi e cada aplicação é capaz de registrar "papéis", ou seja, para dizer que canela funcionalidade eles cuidam fora e, assim, o que systray ícones deve ser escondido quando eles estão executando.
Estas novas funções permitem canela para mostrar dinamicamente ícones systray relevantes quando applets são removidos, ou escondê-los dinamicamente quando applets são adicionados.
Digamos que você remova o applet de rede, bem ... você verá o ícone do systray Network Manager GTK aparecer. Digamos que você colocar a aplicação de rede de volta no painel, o ícone da bandeja do sistema gerenciador de rede, em seguida, desaparece.
Melhorias do Menu.
O applet de menu recebeu duas características mintMenu (mais virá em 2.4):
- Direito do mouse em um aplicativo e selecione "Desinstalar" para removê-lo.
- Aplicativos recém-instalados são agora destaque no menu.
Mpris e som Applet.
Cinnamon 2.2 foi dado apoio MPRIS, para que possa interagir com o software compatível MPRIS não só do applet de som, mas também a partir de suas teclas multimédia.
O applet de som pode agora mostrar o nome da faixa e da arte secreta da música que você está jogando, no próprio painel.
Também é possível dizer que o applet de som se deseja ocultar ou mostrar os ícones da bandeja para players multimídia.
Tablet Gráfico.
O plugin "wacom" está de volta. É fixo, desistiu de sua marca e agora é chamado de "Graphics Tablet".
Melhorias do Gerenciador de Tarefas.
Janela opacidade
Você pode agora janelas de sombra ou alterar sua opacidade, usando a roda do mouse em sua barra de título. Um rolo rápida da roda do mouse faz com que a janela semi-transparente para que você possa ver o que está acontecendo por baixo, sem a necessidade de coisas de telha ou usar Alt-Tab. Esta opção está disponível no módulo de "Windows".
Apoio CSD
Cinnamon 2.2 adiciona suporte completo para GTK Cliente Detalhes secundários (CSD).Fazemos exortar os desenvolvedores embora evitar o uso excessivo destes, como eles não funcionam bem em outros ambientes de trabalho e eles não se integram bem com outras aplicações.
Notas:
Cinnamon 2.2 deve ficar bem com todos os temas 2.0.